
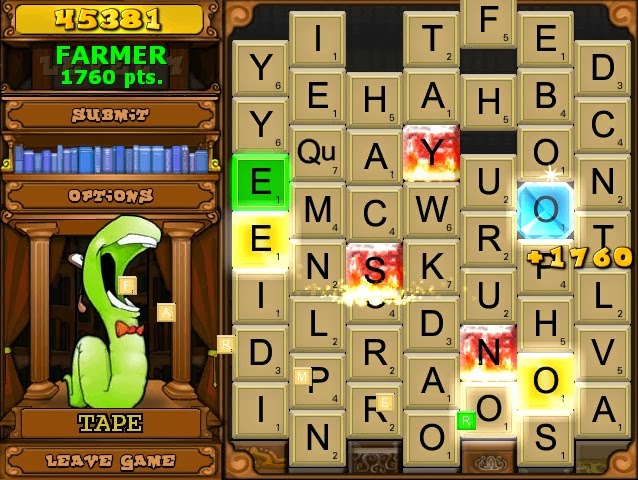
Use navigation keys to navigate chapters, and press enter to navigate to specific chapter. It allows you to explore the content structure. The "Table of contents": This part shows the e-book chapters'. The main window of Bookworm consists of the following two parts: Browse to your e-book, and click open to load it. Either way, the familiar "open file" dialog is shown. Alternatively you can use the Ctrl+O shortcut.
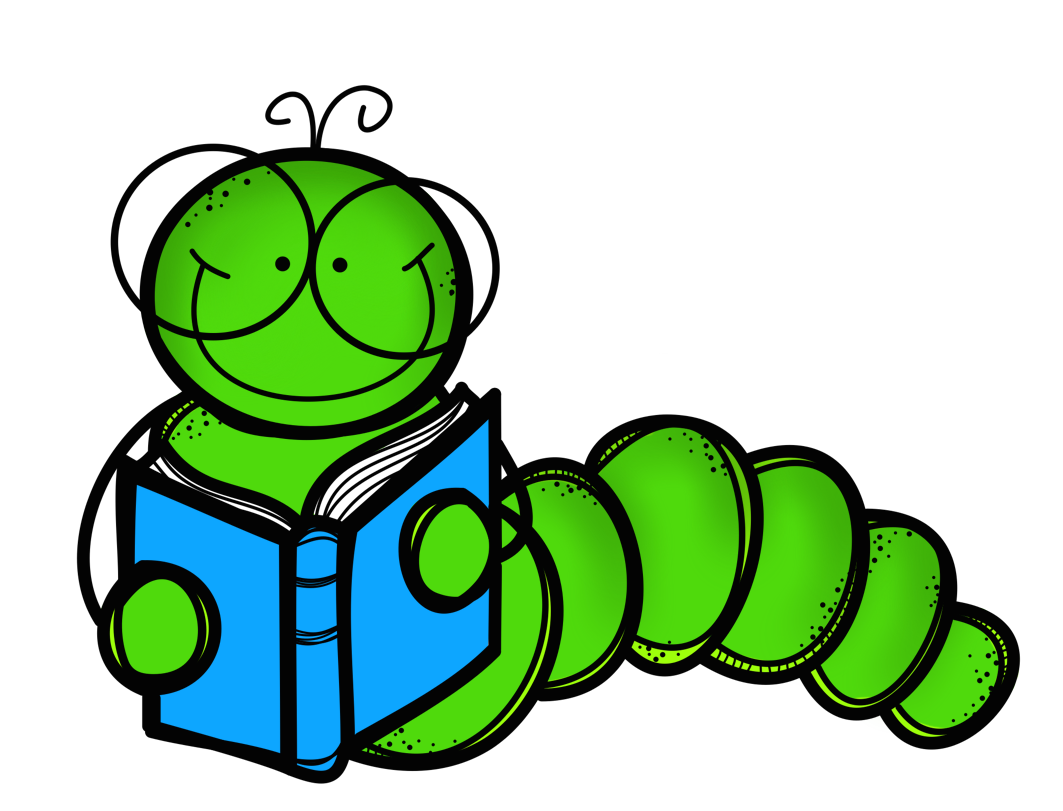
You can open a book by selecting the "Open." menu item from the "File" Menu. After the installation has finished successfully, you can launch Bookworm from the Desktop or from the program list found in the Start Menu.Bookworm comes in two flavors:Ī 32-bit installer for computers running a 32-bit variant of WindowsĪ 64-bit installer for computers running a 64-bit variant of Windows Point your web browser to the official website of Bookworm and download the installer that suits your operating system. To get Bookworm up and running on your computer, follow these steps: Support for exporting any e-book format to a plain text file.This functionality is supported in the plain text view and the rendered page view. Support for standard zoom-in/zoom-out/reset commands, Ctrl + =, Ctrl + -, and Ctrl + 0 respectively.Each voice profile configures the style of the speech, and you can freely activate/deactivate any voice profile, even while reading aloud! The ability to customize text-to-speech with voice profiles.Support for reading books aloud using Text-to-speech, with configurable voice parameters.Book navigation via Table of content is extensively supported for all e-book formats.
Bookworm g full#
Bookworm g pdf#
Supports popular e-book formats, including EPUB and PDF.This user guide is also available in: български English español 中文 (简体, 中国) hrvatski português (Brasil) العربية (السودان) العربية polski Bookworm User Guide Introductionīookworm is an ACCESSIBLEebook reader that enables blind and visually impaired individuals to read e-books in an easy and hassle free manor.


 0 kommentar(er)
0 kommentar(er)
